Google Home Continued Conversation New Zealand
Google Assistant is Google's artificial intelligence-powered voice assistant, which grew out of Google Now. It is available on Android devices, Apple devices, and Google Home. You can use Google Assistant to trigger apps and devices, ask all kinds of questions, make plans, and carry out a variety of useful tasks — not to mention playing games. With support for 30 languages, you can choose from 11 different voices including "cameo" celebrities like Issa Rae.
If you've never used a voice assistant before (like Apple's Siri or Samsung's Bixby), it may be difficult to figure out just how it works. Lucky for you, we can help! If you're currently wondering, "What is Google Assistant and how do I use it?" then read on to get started.
Getting started with Google Assistant
All Android phones now ship either with the Google Assistant app already installed or it's built into the operating system as seen on Pixel phones. In both cases, users are typically asked to submit their voice to Google Services when setting up a phone for the first time. This allows you to issue verbal commands to Google Assistant no matter what device you use, even on Apple products.
An inconsistent experience
- 1. Pixel 3
- 2. Samsung Galaxy
- 3. iPhone 12
The problem with Google Assistant is that its interface isn't consistent. For example, the Android app hasn't been updated in three years, remaining at v1.1879. Moreover, the version embedded into Android 11 doesn't have the same button layout as the Android or iOS app.
On Apple devices, the Google Assistant app was updated in December 2020 to v1.19.12. It looks similar to the Android app, only the Google Lens component is replaced by a query history tool. Moreover, the iOS app adds a query navigator (the compass icon) that compiles popular queries into groups like What's Trending and What's New.
The weather information is different on Apple and Android devices too even though both platforms pull the information from Weather.com.
Buttons and gestures
On an Android phone, the default way to access Google Assistant is to long-press on the Home button. On stock Android, you can also long-press on the Home line (2-button navigation) or swipe up diagonally from the bottom left or bottom right corner (gesture-only navigation).
You can long-press on the Home button on Samsung phones to activate Google Assistant unless it defaults to Bixby instead. On the Galaxy S21, for instance, Google Assistant will linger for a few seconds, waiting for your query. If you don't say anything, Bixby takes over.
You can also activate Google Assistant by saying "Hey Google." Pixel phones will listen while the screen remains off. Samsung phones (at least the ones we tested) must be awake at the lock screen.
If none of these inputs work, verify that Google Assistant is even toggled on. If your Android phone didn't ship with Google Assistant, you can download it from the Play Store.
Turn Google Assistant on and off in stock Android 11
Step 1: Swipe a finger down from the top to expand the notification shade and then tap the cog icon.
Step 2: Tap Apps & Notifications.
Step 3: Tap Assistant.
Step 4: Scroll down and tap General listed under All Settings.
Step 5: Tap the toggle next to Google Assistant.
Step 6: Return to the All Settings screen and tap Voice Match listed at the top under Popular Settings.
Step 7: Verify that the toggle next to Hey Google is switched on. This places your phone into listening mode.
Add 'Hey Google' to Siri
For Apple mobile devices, you need to install the Google Assistant app. After that, you can add a "Hey Google" shortcut to Siri. Here's how:
Step 1: Tap to open the Shortcuts app.
Step 2: The All Shortcuts tab opens by default. Tap the "+" icon in the top right corner.
Step 3: In the search bar at the bottom, tap in "Assistant" and then tap on the Assistant app displayed in the results.
Step 4: Tap Hey Google.
Step 5: Tap the three-dot icon next to the shortcut's current name (it likely reads New Shortcut 1), enter the shortcut's name, and then tap Done.
Step 6: Tap Done again in the top right corner.
This method is somewhat convenient if not a bit clunky. First, you say, "Hey Siri" and then "Hey Google." Siri then asks, "What do you want to ask Google?" At this point, you're better off just opening the Google Assistant app.
First-time users on Android and Apple devices should see a window that says, "Meet your personal Google Assistant," or something similar. After that, they must tap Continue to give Google Assistant access to their email and apps. Afterward, they will go through a short voice configuration process.
Keep in mind that Google Assistant is unique to each Google account. If your phone is shared among more than one Google Account, make sure you're using your account before continuing. You can change accounts at any time by doing the following:
Step 1: Open Google Assistant.
Step 2: Tap on your Google Account profile icon in the top right corner.
Step 3: Tap Accounts.
Learn how to ask questions
With "Hey Google" as your activation phrase, it's time to try out some basic voice commands. Google Assistant responds with both verbal answers and text on the screen. If you don't want to ask questions out loud, you can tap the Keyboard icon on the toolbar at the app's bottom to type in a query.
Here are a batch of example queries after initiating the conversation with "Hey Google":
- What is the weather like today?
- How far is it to Seattle?
- What's the latest business news?
- What are the latest sports scores today?
- How old are you?
- Is the cake a lie?
- Who was your first crush?
- Do you like Star Trek or Star Wars?
- Are you Skynet?
- Do you know the way to San Jose?
Google Assistant is particularly good at follow-up questions and picking up the context. You can ask, "Who sang Born in the USA?" and then follow it up with, "What year did he release it?" and Google will know you are still talking about Bruce Springsteen. You don't need to be precise with the wording, so don't worry about talking casually.
For more details on what the virtual assistant can do, check out our roundup of some of the best Google Assistant commands and funny things to ask Google Assistant.
See how Google Assistant connects to your apps
Asking Google Assistant questions is fun, but Assistant really becomes useful when you explore the ways that it connects to apps and services. Google Assistant integrates well with a variety of services, allowing you to accomplish many tasks with voice commands, such as:
- Ask the Assistant to "Set a reminder" for a specific day and time.
- "Show photos" of specific geo-tagged places or people.
- "Show emails" about specific topics, trips, meetings, social posts, or anything else that may be stored in your Gmail.
- Ask "What is planned for tomorrow?" or "What's going on today?" to bring up your calendar events.
- Connect a variety of smart home devices.
- Play music from services like Spotify or storage.
- Ask a variety of map/direction-based questions.
- Open a specific app.
- Create shortcuts for more complex tasks.
- Start, stop, or search for voice recordings.
- You can verbally adjust the temperature if you have a smart thermostat installed, like the Nest Learning thermostat.
Customize routines
Google Assistant offers you a range of ready-made routines with specific actions that trigger when you speak a command. You can — and probably should — customize these routines to suit your needs. The "Good Morning" routine, which basically amounts to spoken news, weather, and events for the day, is a good place to start.
Good morning routine
To set it up a Good Morning routine, do the following:
Step 1: With Google Assistant open, tap on your Google Account profile icon in the top right corner.
Step 2: Tap Routines on the following screen.
Step 3: Tap Good Morning.
You may or may not see a list of five actions already configured, such as providing you with the weather, today's calendar, reminders, and so on.
Step 4: Tap When I Say to My Assistant to change how you verbally activate this routine if needed.
Step 5: Tap the pencil icon in the top right corner if you want to prioritize or trash any of the actions currently listed on the screen.
Step 6: Tap the Add Action button, tap on one of the six categories, and then tap on the square next to the action you want to add. Tap the Done button to return to the main Good Morning routine screen.
Step 7: Tap Save to complete the change.
Note: You will see a category labeled Try Adding Your Own. If you tap that, you can enter custom actions like "set the volume to 75%."
Personalize Google Assistant
You can customize Google Assistant in many ways, such as changing the voice, switching news sources, swapping out your nickname, and so on. To access the Settings panel, just tap on your Google Account profile icon inside Google Assistant and scroll down to the All Settings section.
Here are a few examples:
- Assistant Voice — Select one of 10 voices — there's a cameo voice too.
- Basic Info — Change your nickname and your birthday.
- Continued Conversation — This toggle keeps the microphone turned on for a few seconds to hear a follow-up question.
- Finances — Add and remove financial services like American Express and Fidelity.
- General — Turn Google Assistant on or off.
- Music — Select your default music service.
- News – Add and remove news sources.
- Shortcuts — Add shortcuts like sending an email, share your location, and so on.
Explore Google Assistant
Google Assistant is constantly evolving, with new A.I.-powered life assistant features being added on a regular basis. Here are some of the features we're most excited about — why not check them out?
Duplex
Google Duplex is an AI-based platform introduced in 2018 for booking appointments by phone using Google Assistant. It uses a natural voice to carry out natural conversations. The service is available in 48 states (sorry Kentucky and Louisiana) and has recently expanded into Australia, Canada, New Zealand, and the U.K.
As shown above, we merely stated, "Hey Google, make a dinner reservation in Atlanta." Google Assistant retrieved the relevant information, placing the best-reviewed restaurants at the top. After that, Google Assistant asked us to choose a restaurant and then verify the following information: The number of attendees, the day we wanted to eat, and what time. Google Assistant then checked the restaurant's schedule. If a restaurant is booked at that time, you are prompted to pick another slot.
Once the details are in place and you provide a name and call-back number, Google Assistant will attempt to use one of its online booking partners first (humans) and then fall back to calling the business directly using Google Duplex if a booking partner isn't available. You'll receive an update within 15 minutes via email.
You can make restaurant reservations, book an appointment at the salon, get opening hours for the vet with Duplex, and more. According to Google, appointment bookings are only available in the United States.
Call Screen
Call Screen is a handy way to screen and answer calls — great for that telemarketer who won't leave you alone or those persistent robocalls. Google Assistant can answer calls for you and even give you a real-time transcript of the conversation — and you can choose to answer or decline the call at any time.
Call Screen is currently only available on Pixel phones in the U.S. but should be rolled out to more Android phones in the future. This service does not appear to be available on Android 11.
To set up call screening, do the following:
Step 1: Tap to open the Phone app.
Step 2: Tap the three-dot Menu icon in the top right corner.
Step 3: Tap Settings on the drop-down menu.
Step 4: Tap Spam & Call Screen.
Step 5: Tap Call Screen.
Step 6: Tap Spam and select an option.
Step 7: Tap Possibly Faked Numbers and select an option.
Step 8: Tap First-Time Callers and select an option.
Step 9: Tap Private or Hidden and select an option.
When somebody calls, you'll get a silent notification and the option to answer or decline. If you do nothing, Google Assistant answers and says "Hi, the person you're calling is using a screening service from Google, and will get a copy of this conversation. Go ahead and say your name, and why you're calling." If it identifies a robocall/spam call, it hangs up. If it's neither of these, your phone will ring and Google Assistant will show you how the caller responded.
You can also screen calls manually or set up Call Screen to save transcripts of screened calls.
Book a ride
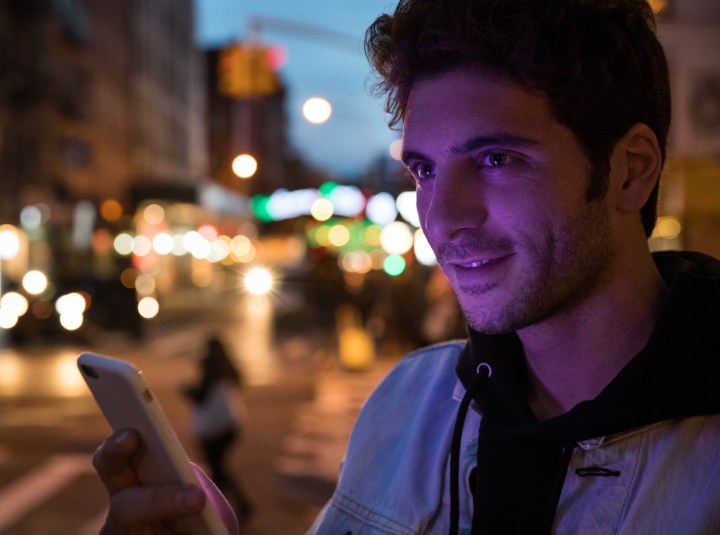
Need to get somewhere, fast? Google Assistant can book you a ride on various ride-sharing apps like Uber, Grab, Lyft, and Ola. It compares prices too, so you can get to your destination with enough cash left for a decent tip.
To book a ride with Google Assistant, just say, "Hey Google, book me a ride." The AI will then ask for your destination and pull up a list of ride services with their estimated times and fares. Tap on the provider you want, and the app will open to let you confirm your booking.
Recorder and Google Assistant
Google's Recorder app for the Pixel 4 and newer phones uses real-time speech-to-text transcription. It works with Google Assistant so you can tell Recorder to start or stop recording — "Hey Google, start recording my meeting" — or ask it to search through previous voice recordings. It can even export transcripts to Google Drive.
Watch for new partners
Voice assistant compatibility is a fast-evolving market. Google has recently added compatibility with speakers, appliances, and a variety of smart home devices — with a lot more partnerships on the way (not to mention the Alexa-like Google Home). It's worth noting any new partnerships to see if Assistant's compatibility expands into new areas that interest you.
Editors' Recommendations
- Best Phone Deals: Save on Google Pixel 6, Galaxy S22 Ultra
- Google Messages' latest update might make iMessage users jealous
- Does the Apple iPad Pro (2022) have wireless charging? Here's what you need to know
- The best messaging apps for Android and iOS
- Google Chrome is getting the Android tablet update you've been waiting for
Source: https://www.digitaltrends.com/mobile/what-is-google-assistant/



0 Response to "Google Home Continued Conversation New Zealand"
Post a Comment